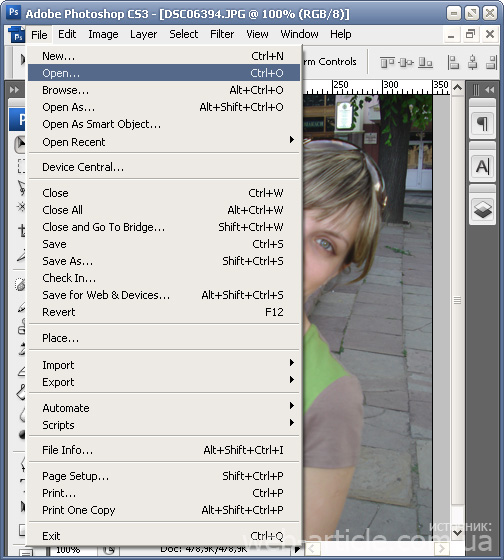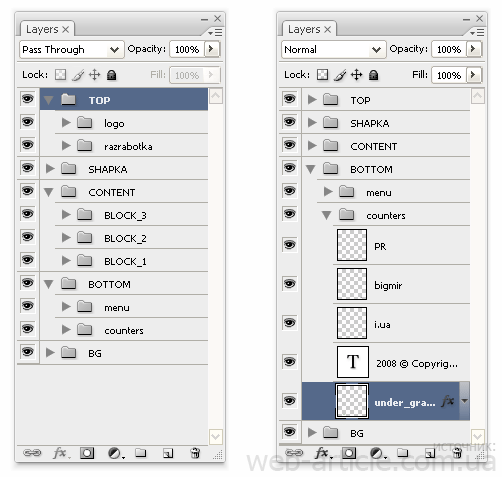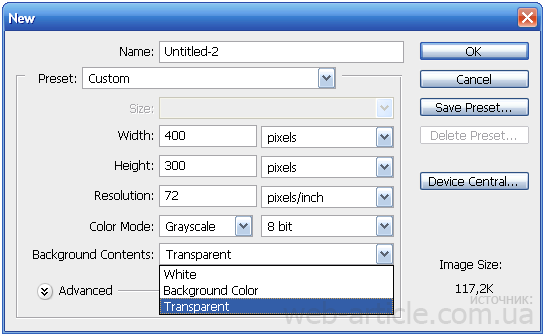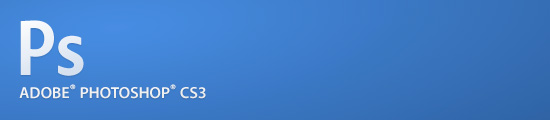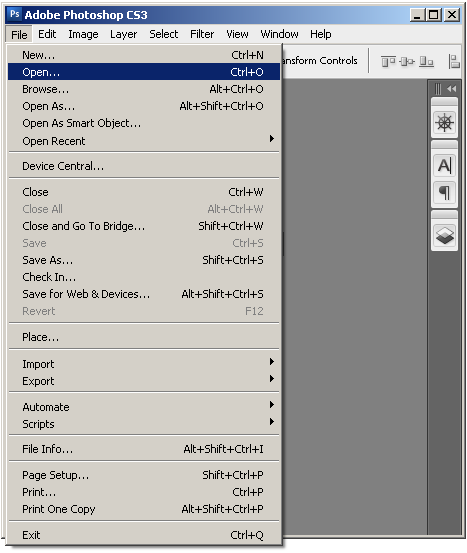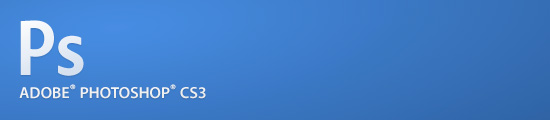
Пролог
Хотел бы рассказать небольшую историю, которая подойдет как эпиграф к этой статье. Года два назад я искал DVD диск на раскладках. Нужен был сборник дизайнерских программ, в котором, помимо Adobe Photoshop, Adobe Flash, Adobe Dreamweaver и Adobe Illustrator, были бы и CorelDraw, и несколько программ для создания иконок и скриншотов… Лень было искать и скачивать все по отдельности из интернета, а затем записывать на диск.
Объяснив продавцу, что мне нужен диск для веб-дизайнера, я получил несколько сборников DVD. Списки программ в описании дисков повторяли друг друга, наклейки только были разные. Составляли сборники далекие от веб-дизайна люди, потому ничего подходящего не было. Отдав продавцу диски и сказав «спасибо», я собирался уходить, но парень меня остановил. Вероятно, он подумал, что я просто компостирую ему мозги и решил вывести меня на чистую воду. Он спросил, что именно меня не устраивает во всех его дисках. На что я ему терпеливо объяснил, что на каждом диске есть только часть нужных мне программ, а «на этом нет даже Фотошопа».
И тут парень засиял. С чувством собственного достоинства и с высоты своего дизайнерского опыта, он мне объяснил, что профессионалы сайты делают в Дримвивере. А остальные программы нужны для понторезов вроде меня. Он был так счастлив от переполнявших его знаний, что мне даже жаль было его прерывать и сообщать, что HTML-верстка сайта в Dreamweaver’е – это всего лишь один из этапов разработки сайта, далеко не первый и не последний.
Меня еще пару дней мучили угрызения совести, что я парню настроение испортил. Впрочем, может это подтолкнет его заняться самообразованием, а не продажей дисков на раскладке. По крайней мере, я свой вклад в его карьеру сделал, дальше уже ему решать.
Но вернемся к теме статьи. Итак, с чего начать изучение дизайна для веб, какие программы должен знать веб-дизайнер, что лучше учить углублено, стоит ли идти на курсы. Обо всем по порядку.
(далее…)