
Вся коррекция, примененная ранее к изображению, была необратима после его закрытия. Это плохо, т. к. в процессе работы возможны различные варианты. Чтобы применить к изображению коррекцию без необратимого изменения значений пикселов изображения, необходимо создать корректирующий слой. Например, если вы создадите корректирующий слой, то можете сколько угодно экспериментировать с различными настройками тона, поскольку изменения происходят только в корректирующем слое. Если необходимо, можно всегда удалить корректирующий слой — изображение не будет изменено. Преимущества очевидны. Кроме того, вы можете сохранять коррекцию в виде служебного файла и подгружать ее в корректирующий слой для экономии времени обработки серии фотографий с одинаковым дефектом.
Свойства корректирующих слоев
Корректирующий слой — это слой, содержащий коррекцию. Корректирующие слои не имеют смысла без изображения. Коррекцию всегда можно настроить или вообще удалить вместе со слоем без ущерба для изображения. Корректирующие слои влияют на все нижележащие слои. Чтобы ограничить действие корректирующего слоя только первым нижележащим, необходимо выполнить операцию отсечения (clipping). Если необходимо вдобавок работать только с частью нижележащего слоя, используется работа в слой-маске служебными цветами программы. Рассмотрим более подробно эти утверждения. Создание и действие корректирующего слоя Начиная с версии Adobe Photoshop CS4, для создания корректирующих слоев существует специальная палитра Adjustments (Коррекция).
С версии CS6 параметры добавленного корректирующего слоя изменяются в палитре Properties (Свойства). Для работы с корректирующими слоями, дальнейшего изменения параметров и удобства работы с изображениями рекомендуется рабочее пространство Photography (Фотография), которое содержит все основные палитры для коррекции. При щелчке по значку инструмента в палитре Adjustments (Коррекция) выбирается соответствующая коррекция и автоматически создается корректирующий слой. Для удобства пользователя палитра Adjustments содержит список фиксированных коррекций (наборов), которые применяются для выполнения стандартных операций с изображениями. Существуют наборы для уровней, кривых, экспозиции, цветового тона/насыщенности, баланса черного и белого, смешивания каналов и выборочной коррекции цвета. Щелчок по набору применяет соответствующую коррекцию к изображению с помощью корректирующего слоя. Пользовательские коррекции всегда можно сохранить в качестве набора, который добавляется к уже имеющемуся списку. При щелчке по значку коррекции или по набору отображаются параметры настройки для данной коррекции.
Выполните следующие действия:
1. В палитре Adjustments (Коррекция) щелкните по пиктограмме Hue/Saturation (Цветовой тон/Насыщенность).

2. Выберите в выпадающем списке Preset (Набор) коррекции: Cyanotype (Светокопия). Удобство палитры Adjustments заключается в возможности быстрой настройки коррекции без дополнительного вызова диалоговых окон, как это делалось в предыдущих версиях.

3. В палитре Layers (Слои) добавился корректирующий слой Hue/Saturation. Он состоит из пиктограммы коррекции и слой-маски.
4. Выключите видимость корректирующего слоя — слой с изображением остался без изменений. Включите видимость корректирующего слоя.
5. Выключите из видимости слой с изображением — останется одна «клетка». Корректирующий слой не существует без изображения. Включите видимость слоя обратно.
6. Чтобы изменить настройки, необходимо изменить параметры коррекции в палитре Properties (Свойства). Таким образом, коррекция довольно гибко настраивается. Но это еще не все!
7. Если вы хотите ограничить действие коррекции на часть слоя, необходимо использовать слой-маску корректирующего слоя.
8. Проверьте, что активна маска (она в двойной рамке). Возьмите черно-белый градиент и проведите в изображении. Соизмеримо черно-белому распределению будет действовать коррекция.
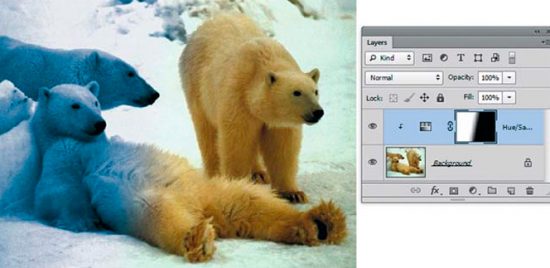
Ограничение действия корректирующего слоя в многослойном документе
Корректирующие слои влияют на все нижележащие слои. Чтобы ограничить действие корректирующего слоя только первым нижележащим необходимо выполнить операцию отсечения (clipping mask ).
1. Откройте файл Перцы.psd из папки Корректирующие слои.
Файл состоит из нескольких слоев, и корректирующий слой распространяет свое действие на оба слоя с перцами внизу. Слой-маску я удалила из корректирующего слоя за ненадобностью.

2. Выполните операцию отсечения корректирующего слоя с нижележащим Левым перцем: щелчком по кнопке отсечения в палитре Properties (Свойства).

3. После выполнения операции отсечения действие коррекции распространяется только на нижележащий слой. В результате левый перец — красный, правый — желтый.
Создание коррекции по выделенной области
Если в изображении активно выделение, то корректирующий слой будет создаваться с учетом выделенной области (т. к. он содержит слой-маску). Если вы хотите выделить объект из однородной композиции, создав цветовой контраст, используйте алгоритм:
1. Загрузите выделение изпалитры Paths (контур уже создан) — создается выделение женщины с кувшином.
2. Инвертируйте выделение — будет выделено все, кроме женщины.

3. Создайте корректирующий слой Hue/Saturation. Как видите, если существует выделенная область в слое, то слой-маска в корректирующем слое создается по выделению.
Включена опция Colorize (Тонирование). Hue (Цветовой тон) установлен 230, Saturation (Насыщенность) — 36, Lightness (Яркость) — –13.
4. Введите текст. Пример — в файле Акцент цветом.psd.

Колоризация фона с использованием слоя Hue/Saturation

Акцент цветом
Колоризация в рекламе
Удачным примером использования корректирующего слоя в рекламе может служить файл Реклама.psd из папки Цветовая коррекция\Hue_Saturation.
Откройте изображение в слоях. Посмотрите, как расставлены акценты. П

Использование цветовой коррекции в рекламе Twenty

Использование цветовой коррекции в рекламе Bodyglove
Использование корректирующего слоя Levels
Когда дефект работает на нас
1. Откройте файл Koli.jpg — изображение с синим отливом — из папки Корректирующие слои.
2. Используя палитру Adjustments (Коррекция), щелчком по пиктограмме Levels (Уровни) добавьте корректирующий слой.
3. В настройках корректирующего слоя Levels 1 (Уровни 1) в палитре Properties (Свойства) выберите белую пипетку и щелкните по снегу на верхушке елки — будет убран весь синий отлив, но от неба тоже ничего не останется.
4. Активизируйте инструмент Gradient (Градиент) (черно-белый, линейный). В слой маске корректирующего слоя растяните по изображению. Вместе с плавным переходом проступает синий цвет нижнего исходного изображения (это не небо раскрашивается, а синее дефектное фото проявляется).
Результат коррекции представлен в файле Koli_слои.jpg.
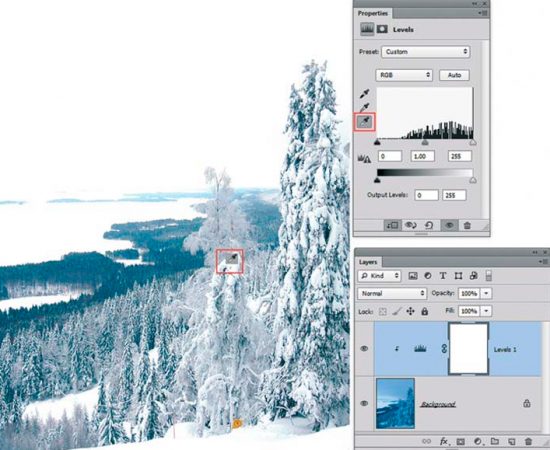
Устранение цветового отлива при помощи Levels
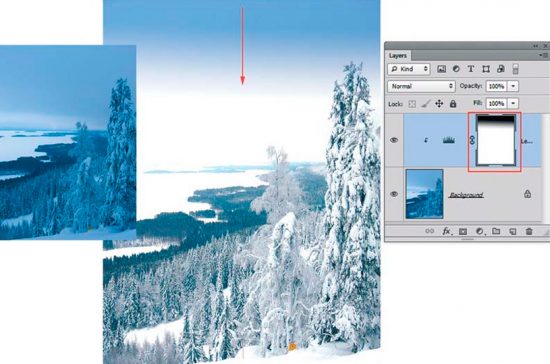
Ограничение действия корректирующего слоя с помощью слой-маски
Разные способы осветления (затемнения)
Иногда решение одной и той же задачи достигается разными способами. Не то что один способ плохой, а другой — профессиональный, просто в зависимо сти от степени вашей подготовки и делается выбор алгоритмов. Рассмотрим примеры.
Слишком светлая фотография
Откройте файл слишком светлая.jpg — изображение из папки Корректирующие слои. Действительно слишком светлая фотография.
1 способ:
1. Создайте копию слоя Background (Фон), например, сочетанием клавиш <Ctrl>+<J>.
2. У слоя Background copy (Фон копия) установите режим наложения Multiply (Умножение). Заметьте, что изображение стало слишком темным. Чтобы ослабить действие верхнего слоя, уменьшим Opacity (Прозрачность) до 57%.

Создание копии слоя в режиме наложения Multiply
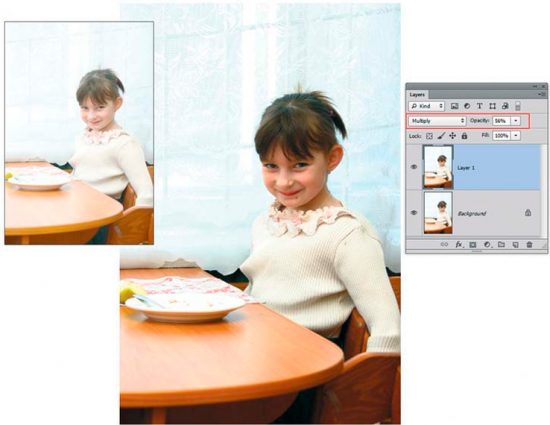
Использование слой-маски корректирующего слоя для гибкой настройки коррекции
2 способ (тот же самый результат):
1. Вернитесь к состоянию начальной загрузки.
2. Используя палитру Adjustments (Коррекция), щелчком по пиктограмме Levels (Уровни) добавьте корректирующий слой.
3. Установите у слоя Levels 1 (Уровни 1) режим наложения Multiply (Умножение).
4. Чтобы ослабить действие корректирующего слоя Levels 1, уменьшите Opacity (Непрозрачность) до 57%.
Заметьте, что результат, как не парадоксально, тот же. В чем же преимущество? Преимущество в гибкости настройки за счет использования слой-маски в корректирующем слое.
5. В слой-маске инструментом Brush (Кисть) серого цвета смешайте области яркости изображении.
Слишком темная фотография
Откройте файл слишком темная.jpg — изображение из папки Корректирующие слои. Действительно слишком темная фотография.
Для осветления необходимо использовать режим наложения Screen (Экран) с параметром Opacity (Непрозрачность) равным 75%.
Выполните два способа для осветления данного изображения.

Использование Levels в режиме наложения Screen для осветления изображений
Исключение «паразитных» пикселов
Часто в результате сканирования негативов образуется черная область вокруг изображения. Во время применения автоматических алгоритмов команды Levels (Уровни) эти черные пикселы, конечно же, учитываются, т. к. они составляют часть гистограммы изображения. При исключении воздействия «паразитов» алгоритмы дают совершенно другой результат. Сравним результаты коррекции.
1. Откройте файл ретро.jpg из папки Корректирующие слои — красный отлив старости портит фотографию девочки с бантиком.
2. Используя палитру Adjustments (Коррекция), щелчком по пиктограмме Levels (Уровни) добавьте корректирующий слой.
3. В настройках корректирующего слоя Levels 1 (Уровни 1) в палитре Properties (Свойства) выберите алгоритм Enhance Per Channel Contrast (Улучшить контраст по каналам) (он находится в контекстном меню палитры Properties — в Auto Options (Автоматические операции)) — мутность осталась. Верните файл в состояние начальной загрузки. Сейчас мы исключим пикселы, дающие «помехи».
4. Создайте прямоугольным выделением рамку, ограничивающую самую важную часть вашего изображения — лицо. Создайте корректирующий слой.
5. В настройках корректирующего слоя Levels 1 (Уровни 1) в палитре Properties (Свойства) выберите алгоритм Enhance Per Channel Contrast (Улучшить контраст по каналам) (он находится в контекстном меню палитры Properties — в Auto Options (Автоматические операции)). Супер!
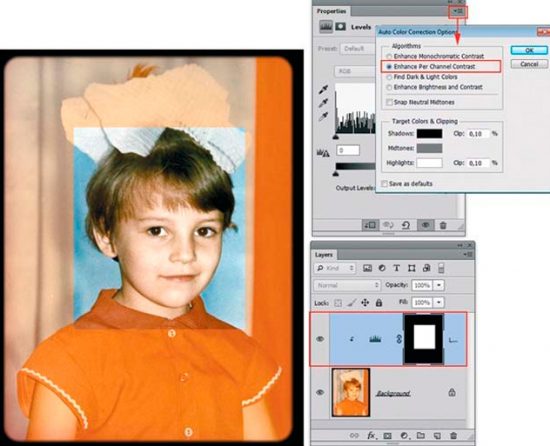
Применение алгоритма на выделенную область изображения
6. А теперь совсем неожиданное. Если вам дорого как память черное поле, которое мы исключили (или там действительно необходимая информация), удалите маску слоя
в корзину. И чудо — коррекция не изменилась.

Удаление маски корректирующего слоя не изменяет коррекцию
Как сделать краски жизни ярче
Иногда результаты простого осветления или действия алгоритмов не очень устраивают, т. к. цвет вместе с ними и цвет объектов изменяется не в лучшую сторону. Есть прием, когда краски делаются намного насыщеннее в результате применения корректирующего слоя Levels в режиме наложения Overlay (кстати, данный прием применяют в «гламурной ретуши» для придания «загара»).
1. Откройте файл Море.jpg из папки Корректирующие слои. Пейзаж будто в дымке.
2. Если применить корректирующий слой Levels (Уровни) алгоритм Auto, море потеряет свой цвет, станет просто синим.
3. Создайте корректирующий слой без выбора алгоритмов. Установите у корректирующего слоя режим наложения Overlay (Перекрытие). Краски стали слишком яркие. Чтобы ослабить действие слоя, уменьшите Opacity (Непрозрачность) до 57%.
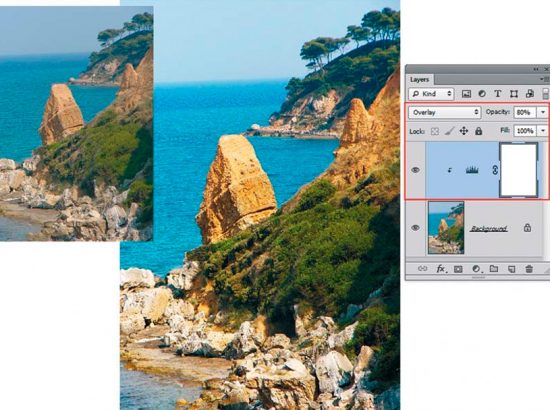
Применение режима наложения Overlay для насыщения красок
