У каждого из нас есть любимые фото, которые сняты на мобильный телефон, со слабым освещением или в движении. Качество таких фотографий оставляет желать лучшего, но в Фотошопе сделать картинку более четкой и красивой не так и сложно. В данном уроке Photoshop мы рассмотрим как улучшить фото, снятое на мобильник. Конечно, не стоит рассчитывать, что вы получите картинку качества обложки журнала, но улучшение общего зрительного эффекта я гарантирую:

После того, как вы убрали шумы с вашего мобильного фото, очень желательно улучшить его четкость (Filter -> Sharpen -> Smart Sharpen…).
Убираем в Фотошопе зашумленность фото, которое снято на мобильник:
1. Загрузите Фотошоп и откройте картинку, качество которой надо улучшить.
2. Дублируйте исходный слой, нажав Ctrl+J. Кстати, ретушируя любое фото, каждое изменение лучше делать в новом слое. Как видите, на нашей картинке очень много шума, давайте избавимся от него. Для этого идем Filter -> Noise -> Reduse Noise (Фильтр -> Шум -> Убрать Шум). Убирать шум лучше на каждом канале отдельно, то есть сначала на красном, потом на зеленом и на синем, для этого следует нажать комбинации клавиш Ctrl+1, Ctrl+2 и Ctrl+3 соответственно. Чтобы опять увидеть все три канала нажмите Ctrl+~. На некоторых каналах эту процедуру следует выполнить два или даже три разы. Главное — не перестарайтесь, а то изображение получиться слишком размытым.
3. Из главного меню Photoshop выбираем Image -> Adjustments -> Levels (или же просто нажимаем горячую клавишу Ctrl+L). В появившемся окошке с диаграммой берем правый ползунок и тащим его влево до того места, где диаграмма начинает увеличиваться. Аналогично делаем и с левым ползунком. У нас должно получиться так, как на рисунке:

4. Продолжаем убирать шумы в нашем фото. Теперь выбираем Image -> Adjustments -> Threshold и тащим ползунок максимально влево, пока изображение не станет совсем белым. После этого понемногу оттаскиваем его вправо, пока не появятся черные пятна и кликаем мышкой по этому месту, удерживая Shift на клавиатуре. Проводим аналогичные действия, оттаскивая ползунок вправо.
5. Жмем Cancel и выбираем Image -> Adjustments -> Curves. Теперь в появившемся окне выбираем Set Black Point и кликаем по тому месту, где вы установили точку, когда ползунок был в крайнем левом положении. То же самое делаем и для Set White Point.
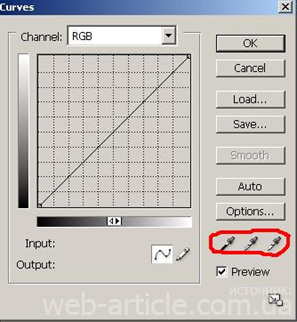
Конечно, результат не идеален, но все же наша фотография с мобильного телефона смотрится гораздо приятней после выполнения этого урока Photoshop.

Лучше стало даже смотреться, когда светлее, гитарка четче стала 🙂
Никакой разницы, просто стало чуть светлее.
неплохо, но пользы от статьи маловато
Да что ж такое, никак не могу найти хорощего туториала. А тут и правда. изображение стало лучше за счет яркости света